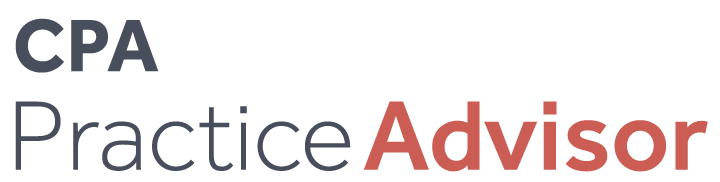Technology
Adding Wireless Is Easier Than You Think
Column: Tricks & Tips
Nov. 01, 2008
From the Nov. 2008 Issue
Perhaps you’ve managed to go this long without setting up a wireless
network in your office or home. And while you may not know what it is you’re
missing, the truth is that you probably don’t really need a wireless network.
However, there are many reasons why you might want to be wireless. I’ll
tell you how easy it is to set up a small and secure wireless network, right
after I briefly recap some of the benefits.
Mobility – With the continued prevalence of laptops,
having a wireless network in your office or at home allows you to work from
anywhere within the signal range (usually at around 75 to 100 feet in an office
setting). If you already have a laptop, there’s little reason for me to
expound on the virtues of this mobility. If part of a larger network, you and
staff/family can also access and share files and devices like printers.
Convenience & Scalability – While this also stems
from mobility, the convenience of a wireless network extends to desktop computers
in an office or even home setting because it allows you to move a workstation
whenever you need or want to without being limited to areas near an Ethernet
outlet. It also lets you quickly add workstations for seasonal staff during
tax season wherever you have the space for them, while everyone in the office
has access to programs on the server and various shared devices. And if you
move office locations, there’s no need to rewire the entire new building
to meet your needs.
Clients – The same convenience noted above can be extended
to clients and other office visitors, if you wish, by setting up limited access
guest log-in capabilities. For your always-connected clients, this will be a
welcome feature while they’re sitting in your waiting area.
You’ve probably heard about all of these advantages before, whether
in the pages of this magazine or from clients, staff your brother-in-law or
a combination. And you may have even thought about actually getting around to
setting up a wireless network, but perhaps you were worried about security,
cost or the work involved. Well, those aren’t excuses anymore.
For small offices (fewer than five workstations), a total novice can do it
in half a day (perhaps even just an hour or two), for around $300 total cost,
and the network can be made essentially as secure as your traditional wired
network. How does a simple three-step process sound? It’s important to
note that, while you’re setting up the network, the Internet and access
to shared programs will be down, so don’t attempt this during normal work
hours.
THREE STEPS TO A SMALL WIRELESS NETWORK
Step A: Equipment – Wireless Router ($100 to $175+)
If you already have a network in place, then there’s a closet or “server
room” somewhere in your office where the incoming Internet data line goes
into a router that allows many different computers to have Internet access.
As an example, if you have five computers, a file server and one network printer
in the office, then there will be one line coming from your cable or DSL modem
that goes into this box and seven coming out of it that probably head back into
the wall or ceiling. In most cases, it is best to simply add wireless capabilities
to your existing wired network. As such, your new wireless router will also
have ports for plugging in those existing computers or you may add the wireless
router in addition to the wired one you already have. You could choose to go
completely wireless, but since the wires are already in the walls, you might
as well use them for some of your computers and devices.
- Follow the instructions that come with the router, which will likely guide
you through software installation on the file server or the “main computer”
before you do anything else. After the software is installed, the instructions
will likely guide you through these additional processes. - Turn off all computers, the file server and any devices connected to the
network. Unplug the router from its power source. - Remove all of the wires coming out of the router and tag them if you can
so that you know which wire went to which numbered port on the router. Bundle
the wires and stow them out of the way. - Connect the incoming Internet source to the new wireless router.
Step B: More Equipment – Wireless Adapters for Computers ($35 to $50
each)
Almost all laptops that are less than two or three years old have a wireless
card built in. For those laptops that don’t, and for most desktop workstations,
it will be necessary to purchase a wireless card for each of these computers.
They’re inexpensive and, better yet, some don’t even require you
to open up the computer. There are essentially two major types — internal
and external.
Internal Wireless Cards
Wireless cards offer the fastest speed and will take about five minutes each
to install. You’ll need to unplug and disconnect all wires and open
each computer (it’s not really that scary). It will “plug in”
to a slot on the computer’s main board in a way that it sticks out the
back (where your mouse and other wires plug in).External USB Wireless Adapters
For those who may be skittish about opening a PC, don’t worry. Several
USB adapters are available that simply plug into any of the computer’s
USB ports (preferably one in back of the PC). These don’t have the speed
of the internal ones, but they take about 30 seconds to install (including
taking it out of the package).
- Plug in the computers.
- Once the cards are installed (or plugged in) each computer should now have
wireless access. You’re not done yet, though. Security is essential.
Step C: Security
The new wireless router will provide instructions for setting security options
like network keys or MAC address verification (which allows only specific machines
to access the network). For most practices, a good randomly generated key, essentially
a password, is sufficient. Read this section carefully, since you will need
to set up encryption, firewall settings, address filtering and passwords. Check
out Dave Cieslak’s article on Wireless Security Essentials (www.CPATechAdvisor.com/go/1134)
for more advanced advice on the subject.
DIFFERENCE BETWEENWIRELESS PROTOCOLS (802.11B, 802.11G, 802.11N)
When you look at both routers and wireless cards/adapters, you’ll be faced
with an alphabet soup. Don’t let this worry you too much, the difference
is mostly speed. The (b) version has been gone from shelves for a few years.
The most common type (g), quadrupled speed compared to (b). The latest version
is (n), which once again nearly quadruples the speed of (g). Since the (g) version
is fading, there are some great deals on them now, and all three versions are
reverse and forward compatible with each other (but at the speed of whichever
device is the slowest).
ASK FOR HELP
Don’t be afraid or embarrassed to ask for help or advice when you’re
in the store. Tell the salesperson what you’re trying to do and what your
goals for your wireless network are. They’ll usually help you find what
you need. If you’re shopping online, take the time to use the How-To resources
that most of these e-stores offer.
Setting up a wireless network doesn’t have to be hard or expensive, but
it is understandable for people to be apprehensive when tinkering around with
their networks for the first time. Of course, if you feel you’re still
not up to the task, many service providers (including tech service options from
the big electronics stores) can set up your network for you.
ROAMING LAPTOP WIRELESS
On an aside to this article, many options are also available for nearly universal
mobile broadband access. Most of the major mobile wireless (a.k.a. cellular)
providers in the country (AT&T, Sprint, Verizon) offer wireless mobile broadband
cards that give mobile laptop users the ability to tap into wireless networks
just like smartphones do. The difference is in the technology used to transmit
data.
Traditional computer wireless networks use Wi-Fi (the 802.11x protocols mentioned
earlier). Early smartphones (late 1990s) tried to use cellular transmission
for Internet and e-mail, but it was far too slow. The past eight or so years
have seen the continued evolution of 3G technologies like EVDO and EDGE that
use a different protocol (802.16). Without getting into overly technical jargon,
these methods allow immensely faster speeds for data (Internet-based stuff),
enabling users to synch their Outlook e-mail, work on Windows documents and
perform other tasks without needing to find a “hot spot” or an Internet
connection.
Well, it was only a matter of time before users of these smartphones thought,
“Why can’t I do the same thing with my laptop?” So mobile
broadband cards offer this capability: Internet connectivity, virtually anywhere
in the United States (anywhere with cellular broadband access). While not as
fast as in-office wireless or wired connections, 3G technologies give respectably
fast connectivity and near-universal mobility. Mobile broadband cards are currently
geared toward real road warriors, like our Executive Editor, Gregory L. LaFollette,
CPA.CITP. They cost $200 to $300 for the card, plus $60 or more per month for
service through a mobile service provider.