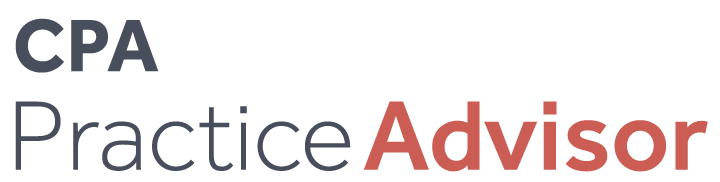Get the Word Out
Better Technology for Better Clients
Dec. 01, 2007
Clear communication is so important to me. I always read and re-read documents
and e-mails before I hit send. Even my Instant Messages are less than instant;
I’ll read and edit before sending. It’s the little fine-tuning that
I’m after — the stuff you miss the first time (or the second time)
that you write something. Often, this makes a big difference in how clearly
you are communicating your meaning.
When I’m writing, my tool of choice is Microsoft Word. My feeling is
that it can handle most anything I need in a document. Yet the reality, as other
users will attest, is that we are just scratching the surface on functionality.
It is very forgiving, but the effect is that we often just “get by”
instead of using all that functionality to streamline our work.
I recently upgraded to Microsoft Word 2007 and had a real “awakening.”
There’s still much I have not yet discovered, but I definitely like this
new version. I cheated at the start by tapping our in-house Microsoft Office
guru to spend some time guiding me through the new format. The biggest surprise
was that Microsoft, in addition to the new functionality, redesigned the navigation
to uncover existing features that were there all along. In the old version,
I suspected more features were there, I just never set aside the time to learn.
I should have. Now that I know how easy using these tools in Word can be, my
goal is to pass on the knowledge and save you some time. Here are a few features
that I believe you will find helpful and that can be real timesavers.
Setting Defaults
We are judged, in part, on the way we present ourselves. So if there’s
a look we like our documents to have, we should be consistent and always use
that look. I happen to like the more modern looking sans serif fonts. In Word
2003, it was a constant chore to have to change the default font in my documents
from Times Roman. Enough already! One day I just dove in and found where I could
set my default preferred font and font size. The embarrassing thing was it was
in front of my nose all the time. It really just required a quick click on format
> font to get to the font tab, then (in my case) a quick change to Arial
and 12pt, and then the magic — hit the default button at the bottom left
of the window. That was it. In Word 2007, you go to the home tab > font group
and then click the dialog box launcher button on the bottom right, which puts
you in the same window where you can enter your font and size and make it the
default. What a breeze. I love not having to edit my fonts anymore. While I
was at it, I also took advantage of defaulting my file type, for saving, to
Office 2003 (*.doc instead of the new *.docx). Now I don’t have to worry
about those in my office (and my life) who are using earlier versions of Word
not being able to open my documents.
Lining Up Those Outlines
The subject of editing takes us to the often-used Outline format. Outlines seem
to invite changes, and that is the perfect recipe to mess up my need for order
and consistency in a document. I was finishing up an outline recently, and it
just wasn’t lining up correctly. In the old days, frustration would have
kicked in, knowing that I had the chore ahead of reformatting to make it all
look right. That is no longer the case since another team member introduced
me to the Format Painter. What a great tool. It looks like a little paintbrush
on the Home tab, Clipboard Group in Word 2007. (In Word 2003, get to it by expanding
your standard toolbar. Once used, it will stay on your visible toolbar.) Here’s
the cool part: Simply highlight the block of copy with the format you like,
and click the paintbrush. It will turn your cursor into a paintbrush primed
for one job. Highlight the text you want reformatted with the paintbrush, and
it’s done! Wow! If you’re like me, though, you’ll want more.
And there is more. Highlight the format you like, and then double-click on the
paintbrush. You have the power in the paintbrush for as long as you like, and
can then change the format of any sections, anywhere in your document. It’s
a keeper. By the way, the paintbrush feature is good for any Word formatting
you need and is also available in Excel. It works miracles there, too!
E-Mailing Word Documents
I don’t know about you, but I attach a lot of Word documents to e-mails.
My “old” process was to save the document, write my e-mail and then
attach the Word document to the e-mail. Now, all I do is write my document,
hit the office button (or file in Word 2003) > send to > email. Voila!
I have an e-mail created, and the document I just wrote is already saved as
the attachment. Even nicer, the subject of the e-mail automatically defaults
to the document name. One other tip regarding attachments: Don’t embarrass
yourself by sending someone the wrong attachment. Take a few seconds, and click
on your attachment just to confirm you got the right document before hitting
send on your e-mail.
Auto Correcting & More
One of my favorite built-in features of Word is that Word can automatically
correct some of your common spelling mistakes as you write. Mistypes like beleive
quickly get replaced by the right word, spelling like Webster intended. It definitely
speeds my writing. This feature is known as Auto Correct, but it can do a lot
more than just correct misspellings. To see what’s in the full toolbox,
go to the Office button and click on the Word options button at the bottom >
proofing > autocorrect options. On this screen, you can add other “replace
text as you type options.” Think of the names or groups of words you type
constantly. I added “lk,” which now automatically fills in my name,
“lka” fills in our company name and “tc” fills in my
favorite salutation — Take care. It is amazing what a timesaver this is.
I think you get the idea; you can go wild with this.
A Toolbox Filled With Timesavers
As you suspected, we’re just starting to scratch the surface on features,
as we did in last month’s Excel column, “Know Your Office: In Search
Of Excel-lence,” which is available at www.CPATechAdvisor.com/go/1792.
Microsoft Office is a toolbox filled with timesavers. You owe it to yourself
(and your stress level) to learn and use more of those new features for the
big win-win. It will definitely make your communications more professional and
save you time.