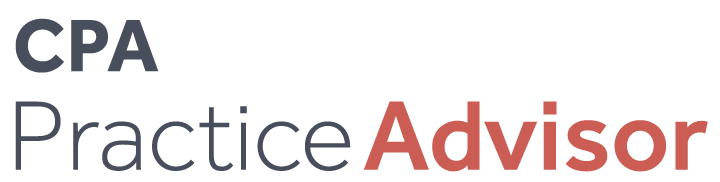Firm Management
How Accounting Firms Can Create an Effective Google Ad Campaign
Feb. 03, 2021
![website1_11249474_1_.5ddd84a1b89d7_1_.5f04fed569798[1]](https://www.cpapracticeadvisor.com/wp-content/uploads/sites/2/2021/02/website1_11249474_1_.5ddd84a1b89d7_1_.5f04fed569798_1_.6001fa47b06dd.png)
Creating a Google Ad Campaign may seem daunting, but it’s not that hard once you figure out a few things, such as what your selling, where you’ll link, to whom you’re selling, and the amount you want to spend. Armed with those answers, you’ll be able to research the keywords that will work and how much they will cost. Here’s how to plan your campaign.
Step 1 – What services?
Define what you’re selling, such as tax, bookkeeping, or outsourced CFO services, etc. Choose only one topic per ad group, however. You can have more than one ad group per campaign, for example the campaign might be Taxes and the ad groups would be Individual and business.
Step 2 – Where?
Identify your target market. Geographically where are they (right down to zip code if you want to get really specific)? You can select a region, for example a county or tri-state area in some cases, a country, a state, several zip codes, etc. Keep in mind, the larger the geography, the bigger the budget. You can also restrict the ads to show up on specific devices, like mobile, desktop, or tablet.
Step 3 – How much?
What’s your budget? You don’t have to spend a ton of money. You can run a campaign for about $100 if it’s short term and very targeted, for example individual tax services in one zip code for about 2-3 weeks during peak season or 4-5 weeks in the off season are doable for less than $200.
Step 4 – Who?
Within the campaign development process, you can choose demographics, such as age groups or household income. Groups you don’t want to see your ads may be excluded.
Step 5 – Keywords
This is when things get real. You have to research the keywords to help you find the most popular keyword phrases people search for (not what you think they search for or industry terms you use). More on that later.
Step 6 – Ad Writing
Google is specific when it comes to ad length. There must be a web page for the ad link (a landing page with a form is best).
Then you’ll need at least 1-3 headings, 2 descriptions, and any other details you want to include, like phone number, links to other relevant pages, and/or your firm’s address. It doesn’t cost any more to include all of that, so why not, right?
- Link: to maximize readability, shorten the ULR if needed, e.g., firmdomain.com/tax-services
- Headlines 1-3: 30 characters each, for example here are three headlines: Bookkeeping & Tax Services | For Business Owners | Boston-Area CPA Firm
- Descriptions 1-2: 90 characters each, like “Implement accounting + bookkeeping practices that maximize profits and control cash flow. Partner with someone who wants to aid in your success? Reach out to us.”
- Site links are additional links in the ad that connect to your website, like Accounting Services, Industries We Serve, International Tax, and Estate Planning, etc.
- Callout Extensions are non-linking items that help narrow the ad focus or provide additional firm branding, such as “X” Years in Business, Free Consultation, Evening and Weekend Hours, etc.
You can use the Karooya ad builder tool (https://www.karooya.com/expanded-text-ad-preview-tool) to help you create the ad look and feel. Each ad may then be exported to Excel to help you keep track. This tool does not upload the ad to Google Ads.
To help guide you through the process, view the 7 Awesome Google Ads Best Practices for Success list (https://penheel.com/7-awesome-google-ads-best-practices-for-success).
Step 7 – Monitor / Report
Give the ads a few days to perform. Once they start gaining traction, if the campaign was optimized correctly, the less effective ads will stop running and the poorly-performing keywords will also move to the back of the pack.
However, check on the ads after a couple days. If you’re not getting any traction, there are several reasons for that, such as the daily budget wasn’t enough to get more than 1-5 clicks, the geography was too narrow, the keywords were not effective, and more.
Pause the ads and keywords that are underperforming by clicking the check-box next to each and choose Pause from the Edit menu.
How to Conduct Keyword Research and Establish the Budget
1. Access your Google Ad account at Ads.Google.Com
a. If you do not have an account, here is how to set on up. https://support.google.com/google-ads/answer/6366720?hl=en
2. In the top navigation menu, choose Tools / Keyword Planner
3. Click Discover new keywords
4. Enter a few terms related to the ad campaign, in this case, bookkeeping services, business tax services, tax accounting firm, bookkeeping firm near me.
5. Click the United States pin just below the keyword list to choose the geographic location (this is very important to get an accurate forecast). Click Save.
6. You’ll see a historical report (default is 12 months, but you can adjust that in the top, right corner).
7. Download the keyword history. It helps you view what keywords worked in your geography over the past 12 months, gives you the top of bid costs, and displays mobile and desktop searches by month.
a. Then, reduce the keyword list to the most relevant terms during the months you need, and that are within a cost-per-click range you’re willing to pay. Create a sorted list of just those terms.
8. Go back to the Tools / Keyword Planner navigation. Click on Get search volume and forecasts.
9. You can upload a CSV file or copy/paste the terms from your Excel file into the box. Be sure to put quotes around each keyword phrase.
10. Click Get Started.
11. Check the Location at the top of the screen to ensure you’re viewing data for your geographic area. This is very important because the data can change dramatically from location to location.
12. You’ll be presented with the budget you’ll need and can estimate the number of clicks, ad impressions, the average cost per click, ad position, and click-thru-rate.
There are a lot of details in this section, so I’ve created a video (https://youtu.be/_4IiTPVTXFg) to help walk you through finding the keywords to help you with this process.
How to Create the Campaign and Ads
Once you have all the pieces, you’re ready to start your first campaign. You’ll need an ad account (Ads.Google.com), a company credit card, billing information, and some other details about the firm before you can enter the first ad.
When you’re ready to get started, follow these steps to set up the Campaign.
1. Login to Ads.Google.com, enter your username and password
2. Click on the Tools icon (top, right corner) and choose Switch to Expert Mode.
3. On the left navigation, click Campaigns, the plus icon, and New Campaign
4. Choose a campaign goal (most times it will be clicks to website). The options are:
a. Sales, Leads
b. Website Traffic
c. Product and brand consideration
d. Brand awareness and reach
e. App promotion
f. Local store visits and promotions, and
g. No goal
5. Then choose a campaign type, in this case, choose Search
6. Add the website landing page URL (a specific page on the site with a form to collect leads); click Continue
7. Enter a campaign name (remember this is the over-arching topic, such as Tax)
8. Keep both the Search and Display network checked.
9. Click Show More Settings
a. Enter the Start and End dates for the ad
b. Click on ad schedule (you don’t want your ads to run 24 hours a day). Click the down arrow next to All days, and choose the days you want ads to run. Then choose the hours (this is military time, so 9:00 p.m. is actually 21:00).
10. Scroll down to Locations. Choose “Enter another location” and begin typing the locations you’ve chosen in your prep work.
a. Be sure to check the area below that for the “People in the geographic location.”
11. Choose the Languages you want the ads to be show in, the default is English.
12. Move down to Budget. Enter your daily budget based on your prep work, for example, $25.
13. In the Bidding area, choose Clicks from the drop-down. Do not set a max cost per click or select the bid strategy directly.
14. Click More Setting to ensure the Ad Rotation is set to Optimize: Prefer best performing ads.
15. Ad Sitelink, Callout, and Call extensions from your prep work.
16. Click Save and Continue.
Now you’ll move into the Ad Group areas. Remember ad groups are the subset for the topic, e.g., Individual and Business in our tax campaign.
1. Start with the first ad group (e.g., Individual)
a. Enter the landing page URL for the individual tax landing page.
b. If there are keywords in the box, highlight and delete those. Then paste the ones you discovered in your research prep. Remember to put quotes around the terms.
c. Enter the second Ad Group (Business in this case, with its landing page and keywords) if you have one, or you can do this later.
d. Click Save and Continue.
Here’s where you’ll enter the ad text from your prep Excel file.
2. After each ad, click Done and Create Next Ad. Be sure to create Text ads.
3. Click Save and Continue.
Once all the ads you want are entered, they will be reviewed by Google, which can take minutes to a couple hours. Once approved they will begin running on the schedule you set for the amount you allocated.
With all these steps, you may get confused. I’ve created a Google Ad Setup how-to video (https://youtu.be/ClPxFo18wXo) to help with creating your Google Ad campaign.
If you need additional help, give me a call.