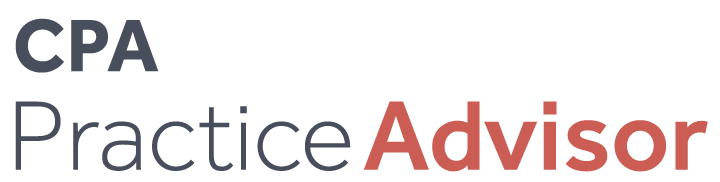Technology
How to Get a New Outlook on Business
Column: Real Stories, Real Solutions
Sep. 01, 2009
From the September 2009 Issue
Fall is a good time to refocus and get organized after the lazy days of summer.
For business people, one of the best ways to do that is take some time to add
efficiencies to the communication and calendar tool you use every day: Microsoft
Outlook and the underlying power of Exchange. To get you started, here’s
a primer for fine-tuning the way you use Outlook.
HOW BIG?
With every email and attachment sent and received, your Outlook files grow larger.
Multiply that times the number of folks in your company doing the same thing,
and you’ll begin to understand the strain it puts on your database resources.
So the first step is to shrink your Outlook files.
Identify your largest emails, which usually are the ones with attachments.
The goal here is to review them and then determine if they’re needed.
If you can, delete it. Or something you might not have considered is to save
the attachment elsewhere. You may also find the emails you need to keep are
better saved in your company CRM system. Here are the quick and easy steps to
finding your largest Outlook files:
- In Outlook, click on your folder that says “Search Folders”
near the bottom of your Mail folders in the left-hand window. - Expand the folder and right-click on “Large Mail.” Choose “Customize
this search folder,” and click on the “Criteria” button. - Here you can edit the default from 100Kb to the size you want. If you want
to see all emails larger than 5MB enter 5,000. - Click on the browse button and verify that “Search subfolders”
is checked. Click OK. - You will now see the contents of “Large Mail” in your right-hand
window, and you’re ready to clean house.
MINIMIZE FUTURE BIG EMAILS
Once you have cleared away the biggies, you’ll want to minimize large
emails in the future. The easiest way to do this is to reduce or eliminate the
attachments you send or receive internally in your office. You only need one
copy if everyone in your office has access to files stored on your server. So
store it there and send the link (instead of the attachment) in your internal
emails. That act alone saves a lot of space, from the ones that would end up
in your Sent Items to the ones in the Inbox of all your co-workers who got the
email blast, as well. The process for sending the path instead of the attachment
is pretty easy.
- Create your email.
- Click on the location in your email text where you want to insert the link
to the document. - Click on the “Insert” ribbon across the top; then click on
Hyperlink. The icon is the globe with a piece of a chain-link. - Use Windows to browse to the location of the document. Highlight the document
and click OK. This will insert the link into your email. - You can actually test it yourself. Just point your mouse to the link. Hit
your Ctrl (Control) key and click with your mouse. This should take you to
the document. This lets you test your link before sending — a highly
recommended step.
MAINTAINING HISTORY
If you’re like most people, you have a constantly growing collection of
emails stored in your Sent Folder. The value of many has passed, but you hang
onto them out of fear of losing some important communications and because of
the time it would take to go through them all to decide what to save. Consider
these options for reducing the size of your Sent Folder:
- If you are using a CRM system, use it to store the emails you need to keep.
Include attachments, as well, where appropriate. - One recommended method that allows you to delete the contents of your Sent
Folder without having to review all your emails is to not rely on your Sent
Folder as a storage location for important information you send. Whenever
you send an email that is important to keep, send a copy to yourself. When
you get the email, move it into the appropriate folder for saving. You could
also have this moved to the desired folder automatically using the Tools menu.
RULES OF THE ROAD
Do you get newsletters that you read when you have time, but don’t want
to clog up your email? How about emails from some senders that need to be forwarded
to others on your team, such as a lead from a supplier? Does every email you
receive from Bob Smith need to be stored in a Bob Smith folder? The tool for
the job is the Rules and Alerts, which is located on the Outlook “Tools”
menu. Here’s the process for setting up some valuable rules and alerts:
- Build a logic statement of what you want to have happen. For example, if
you get an email from The CPA Technology Advisor, you can have it
automatically moved into a mail folder called “Newsletters to read.”
You can have sales leads that come from suppliers auto forwarded to your sales
team. Or you could have all the email from your manager, Bob Smith, saved
in a folder with his name. - Think through the flow of the rules. From the Rules and Alerts window,
choose “New Rule.” A sample rule would be to tell the system to
“Check messages when they arrive.” If the message comes from “Bob
Smith,” then move the message to folder “Bob Smith.” - You can get very creative with your rules. The one caution: If you are
forwarding important emails, you should regularly verify that the alert is
working correctly. Then, of course, be sure you look at those folders into
which you have auto moved the important messages.
All these tools help, but remember to take email seriously as a communication
tool. We use it to communicate with our team, our customers, our vendors, the
community and more. Be careful what you write and always review again for correct
spelling, grammar and content. An email can be sent to many people in an instant,
but don’t be so quick to hit that Send button. Reread to make sure you
are clear in what you are trying to say. Studies show that communication through
email uses less than 10 percent of your communication tools, so being clear
is critical. Outlook is a terrific tool, but like all tools, it needs to be
used wisely and effectively.