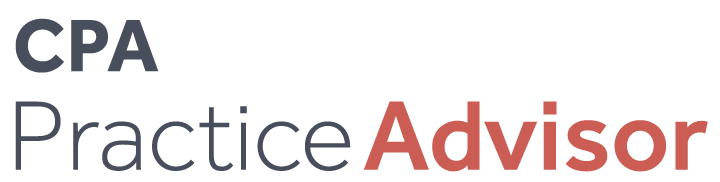The QuickBooks Advisor
For many years, I’ve been wishing for an automated system of tracking, accruing, job costing, paying, and reporting on workers’ compensation in QuickBooks.
Sep. 01, 2006
From the Sept. 2006 Issue
For many years, I’ve been wishing for an automated system of tracking,
accruing, job costing, paying, and reporting on workers’ compensation
in QuickBooks. I developed several workarounds for accruing and job costing
workers’ comp, but, to be honest, these workarounds almost always required
too much technical understanding from the user, and way too much babysitting
of the process. So I only offered the workarounds for those who had no other
choice. Alas, with recent updates to QuickBooks and its integrated payroll services,
you can now handle pretty much everything you need for workers’ comp.
To Accrue or not to Accrue …
Many businesses need full job costing of payroll including workers’ comp
costs. For example, clients such as contractors or other labor-intensive businesses
with high workers’ comp premiums want to job cost these expenses so they
can manage profitability. Also, they want to factor workers’ comp costs
into their estimating systems to make sure they don’t underbid on future
jobs.
For these clients, QuickBooks should be set up to accrue workers’ comp
expenses with each paycheck using the Enhanced Payroll service. Before I go
into how this all works, consider that many businesses don’t need full
job costing of workers’ comp costs. In my opinion, for these clients,
it’s best not to accrue workers’ comp because it’s not worth
the extra setup and complication. Also, there is an extra cost for the Enhanced
Payroll service that you may not need unless you plan to job cost and accrue
workers’ comp premiums. Another consideration is that, depending on the
state in which you pay wages, you’ll have different needs for tracking
workers’ comp. Some states require employers to obtain private workers’
comp insurance, and other states have a labor tax. Usually, the employer pays
100 percent of the workers’ compensation insurance premiums, but the labor
tax is sometimes shared between the employer and the employee.
So instead of trying to cover all possibilities, I’ll focus on how to
handle workers’ comp for 100 percent company-paid premiums by accruing
and fully job costing the expenses.
An Overview of Workers’ Compensation Using the Enhanced Payroll
Service
QuickBooks provides a Workers’ Compensation Setup wizard that walks you
through the setup of the Workers’ Compensation feature. This wizard prompts
you to (1) assign default workers’ comp codes for each employee, (2) decide
whether you want to exclude overtime premiums from workers’ comp premium
calculations, and (3) enter an experience modification factor, if you have one.
Once you’re set up, QuickBooks accrues workers’ comp premiums
as paychecks are created, for each earnings item that has a workers’ comp
code assigned to it. If you assigned a default code to an employee in the workers’
comp setup, QuickBooks automatically assigns that code to the employee earnings
items on paychecks. One note, however, is that there is no way to enter “year-to-date”
information for your workers’ comp premiums. Even though you can enter
the workers’ comp payroll item on year-to-date adjustments, they will
not reflect in your workers’ comp reports. If you start using the feature
in the middle of your insurance year, in order to get the full picture of your
workers’ comp obligations for your insurance year, you will have to combine
the information that QuickBooks tracks with the information you tracked outside
of QuickBooks before you started using the feature.
Workers’ Compensation Setup
Here are the steps for setting up and using the workers’ comp tracking
features of the Enhanced Payroll service.
Step 1: To activate workers’ comp tracking, first
make sure you’ve signed up for the Enhanced Payroll service. Then, open
the company preferences window and click Set Preferences in the Workers’
Compensation section (see Figure 1).Step 2: Click Track Workers’ Comp, and set the other
fields as shown in Figure 2. Then click “OK.”Step 3: From the Employees menu, select Workers’
Compensation and then select Set Up Workers’ Comp (see Figure 3).
The Workers’ Compensation Setup wizard walks you through setting up
the details of your insurance carrier (vendor), your job classification codes,
your premium rates for each classification, and your experience modification
factor, if applicable. The experience modification factor is used to calculate
your workers’ comp premiums. Some insurance carriers base premium calculations
on the company’s record of workers’ comp claims. The better the
track record, the lower the rate (or at least the fewer increases). You can
also specify whether you pay overtime and, if so, whether overtime wages should
be included in workers’ comp premium calculations.
Edit Workers’ Compensation Payroll Item
After completing the workers’ comp setup wizard, a few more steps are
necessary for completing and customizing your workers’ comp setup. The
first is to edit the Workers’ Compensation item that was set up by the
setup wizard.
Step 1: Display the Payroll Items list, and double-click
on the Workers’ Compensation item.Step 2: To track workers’ comp by job, click Track
Expenses By Job (see Figure 4) and then click Next.Step 3: Edit the Liability account and the Expense account
to connect to the correct accounts in your chart of accounts. Then click Finish.
Modifying Workers’ Compensation Defaults in Employee Records
To set the default workers’ comp code for each employee, edit each employee
as follows:
From the Employee Center, double-click the employee’s name to edit the
employee record. Then select Workers’ Compensation from the Change tabs
menu (see Figure 6).
Even if an employee works in different categories, this will set the default
code, and you can override the default as you enter timesheets or directly.
Workers’ Compensation Codes on Timesheets
For hourly employees, enter time-sheets with workers’ comp codes.
Workers’ Compensation Item on Paychecks
When you create paychecks, the workers’ comp calculations are automatically
added to the Company Summary section of each paycheck. QuickBooks will multiply
gross wages by the workers’ comp rate to accrue and job cost workers’
comp expense for this paycheck (see Figure 8).
Paying Workers’ Compensation Premiums
After you’ve entered your paychecks, QuickBooks will show your workers’
comp premiums as liabilities in the Pay Liabilities screen.
Workers’ Compensation Reports
There are several reports available for workers’ comp. To create these
reports, follow these steps:
Step 1: From the Reports menu, select Employees & Payroll
and then select Workers’ Comp Summary. Then set the date range to view
your report.
Step 2: To view the Workers’ Compensation by Job summary,
select the Reports menu, select Employees & Payroll and then select Workers’
Comp by Job Summary. Then set the date range to view your report.
So the next time you have a client who needs full job costing for workers’
comp, consider implementing the feature in the Enhanced Payroll service. It’s
fully integrated with the rest of the accounting, and it’s pretty painless
to set up and use. Best of all, by using the timesheets to flag time with workers’
comp codes, almost no additional work is required by the bookkeeper.
———————————————–
Mr. Sleeter is the founder of The Sleeter Group, a national provider of expert-level
QuickBooks seminars for accountants. He is the author of several books including
McGraw Hill’s college textbook series, “Introduction to QuickBooks
Pro.” For more information, call 888-484-5484 or visit www.sleeter.com.