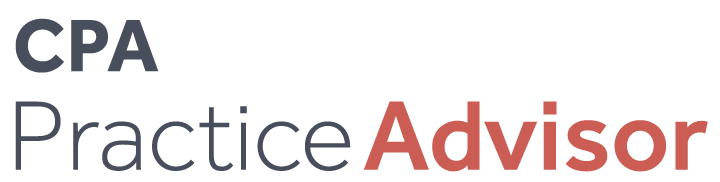What’s New In QuickBooks 2007: Part II
Column: The QuickBooks Advisor
Jan. 01, 2007
From the January-March 2007 Issue
[This is part two of a two part series. Click
here to go to What’s New in QuickBooks 2007: Part I.]
Intuit recently released the 2007 version of QuickBooks. This version is not
nearly as earth shattering as the 2006 version, but there are some very nice
enhancements that move the product forward. In this two-part article, I discuss
each of the major new features and give you some ideas for how to put QuickBooks
to work for your clients. Part
I of this column included a review of the following features:
- Accountant’s Copy Enhancements
- New Payroll Features in 2007
- Google Search and Marketing Tools
- Shipping Manager Improvements
In this column, I will cover the following features:
- Unit of Measure Conversion
- Improved Default Charts of Accounts
- Several Interface Improvements
|
Note:
The print version of this column contained numerous screenshots and images. To view the column as a zoomable PDF with all images, click here. It will open in a seperate window. |
Unit of Measure Conversion
Small businesses often purchase inventory in different units than they sell
the inventory. For example, the company may purchase widgets by the case but
sell them individually (each). Another company may purchase inventory by the
pound, but sell by the ounce.
In previous versions of QuickBooks, you could use only a single unit of measure
for both purchase forms (e.g., Purchase Orders and Bills) and sales forms (e.g.,
Invoices and Sales Receipts). If you purchase by the case but sell individual
units, you must enter 24 units on the purchase form even though you are ordering
a single case. Conversely, if you purchase individual units and then combine
them into groups of 24 to sell by the case, you must enter 24 units on the sales
form even though you are selling only a single case. Regardless, when you create
Purchase Orders and Sales forms, either the vendor or the customer sees misleading
information on the form for both counts (quantity) and per unit costs (price).
To solve this problem, QuickBooks 2007 now includes a unit of measure conversion
tool. This tool allows you to select the unit of measure you are using on any
given form. For the example above, you can purchase a single case by entering
a quantity of “1” and selecting Change 1 Each to 1 Case as the unit
of measure on the purchase transaction. Alternatively, you can also purchase
one unit, indicated as .04167 of a case. See Figure 1 (all graphics and figures
are viewable in the PDF version of this column, located
here — it will open in a seperate window so that you can view both).
When you select Change 1 Each to 1 Case, QuickBooks keeps the quantity at “1,”
but changes the amount to $142.80 ($5.95 x 24).
Since the base unit of measure for the glass cleaner is “each,”
the Stock Status by Item report shows 24 units in stock when you receive one
case. You can then sell the product as individual units by entering the number
of units sold on the sales form and selecting “each” as the unit
of measure.
To set up the Unit of Measure preferences, go to the Inventory company preferences
as shown in Figure 4. In this preference, you select either Multiple Unit of
Measure per Item or Single Unit of Measure per Item.
The setting “Single Unit of Measure Per Item” allows you to assign
only one unit of measure to each item. Use this setting when the company uses
the same unit of measure for both purchases and sales on every item. For example,
the company may purchase and sell widgets by the case but purchase and sell
gadgets by the pound. The company is still using multiple units of measure across
the QuickBooks file, but is only using one unit of measure per item. The only
real function of the Single Unit of Measure Per Item setting is to display a
column on purchase and sales forms that shows which unit of measure is being
used on purchases and sales.
The setting “Multiple Unit of Measure per Item” allows you to
assign more than one unit of measure per item. This is the preference selected
in the conversion of “each” to “case” in the examples
above. Use this setting when the company purchases items using one unit of measure
and sells items using another unit of measure. After setting the preference,
use the Edit Item window to create a Unit of Measure Set as shown in Figure
5.
Unit of Measure Sets
A Unit of Measure Set defines the relationship between the different measurements
so QuickBooks can perform the correct calculations. For example, you would use
the Unit of Measure Set to tell QuickBooks that there are 24 individual items
in a case, and that you purchase by the case but sell individual units. To set
this up, create a new Unit of Measure Set in the U/M Set list, and set the unit
of measure type to “count.”
In the first step, you select a Unit of Measure Type. The type refers to the
basic measurement used to describe a single unit you purchase or sell. The Unit
of Measure feature in QuickBooks calculates conversions between different units
of measure. For example, if you purchase by the case but sell by the unit, the
price of an individual item is multiplied by 24 when you purchase a single case.
Next, select a Base Unit of Measure. The base unit of measure will determine
the way QuickBooks displays inventory on hand in inventory reports. This should
be the smallest increment you use to track your items. For example, if you purchase
by the case, but sell by the unit, the smallest unit would be “each.”
Next, select and/or add units to which or from which you will convert the base
unit of measure. This example shows how to convert the base unit of “each”
to “cases” when purchasing, and then uses the base unit “each”
when selling. You can convert to or from more than one related unit of measure
if you prefer. You can also add a unit if the one you need is not on the list.
Next, select the default unit of measure QuickBooks will use on purchase forms,
sales forms and during the shipping process. You can always override the default
unit of measure on each individual form as necessary.
Next, provide a name for the Unit of Measure set. You can then select this
set on the U/M Set drop-down window when setting up the next inventory item.
QuickBooks inventory reports will track the quantity on hand using the base
unit of measurement only. You cannot toggle the quantities on the reports between
various units of measure. In the example above, the glass cleaner will always
report quantity on hand based on “each.” There is no way to display
the number of cases in stock on the Stock Status by Inventory report. Still,
you can use different base units of measure for different inventory parts. QuickBooks
displays the base unit of measure for quick reference on the inventory report
as shown in Figure 2 on page 52.
Quantity Based Pricing Not Supported
You cannot automate any quantity-based pricing in QuickBooks, either on the
purchasing side or on the sales price side. For example, if you want to have
different pricing for single units, six-packs, 12-packs, etc., there is no way
to automatically set pricing for these different units of measure. If you have
a need to set different pricing (cost or sales price) based on the quantities
within a given unit of measure (i.e., quantity-based pricing), you should consider
using QuickBooks Point of Sale, which handles these situations very well.
Improved Default Charts of Accounts
QuickBooks 2007 provides 32 new charts of accounts during the setup of a company
file. These new charts of accounts were developed for Intuit by a team of practicing
accountants and were developed to handle the needs of most companies in each
of 32 industries.
Once you select an industry, you can see the “recommended” accounts
used by most companies in that industry in a list, and you can also select from
several “additional” accounts that are less commonly used by companies
in the industry. So you can choose to start with the default (recommended) set
or you can modify the list to include alternative accounts for your initial
set of accounts. After you complete the Easy Step Interview, you can add, change,
merge or delete accounts just as in earlier versions.
The software now sets up the Equity accounts based on the corporate type you
select during the Easy Step Interview.
When you select Multi-member LLC on the Window shown in Figure 13, QuickBooks
automatically creates the equity accounts shown in Figure 14.
New Account Numbering Guidelines
The 2007 version of QuickBooks (all editions) offers new account numbering guidelines.
These guidelines were established to enhance the readability, flexibility and
consistency of the chart of accounts. Although these guidelines are only suggestions
to users, the guidelines are implemented throughout all of the new charts of
accounts included with QuickBooks.
All of the default charts of accounts use a new five-digit account numbering
convention, using account number ranges for each account type as specified in
Table 1.
As specified by the table, each account should follow the account numbering
guidelines and should implement the following format:
- Account number format is “tmmss,” where t is the account type,
m is the master account number, and s is the subaccount number. - The account type is the first digit (assets=1, liabilities=2, equity=3,
income=4, COGS=5, expenses=6, other income=7, other expense=8, non-posting=9). - All of the default master accounts (or other auto-created accounts) use
the second two digits only (e.g., tmm00). - All of the default subaccounts use the fourth digit and increment by 1
(e.g., tmm10, tmm20, etc.). - To leave room between account numbers so that users can add their own accounts,
all default accounts (and all auto-created accounts) leave the last digit
set to zero (0).
Price Levels on Estimates
QuickBooks now allows you to use Price Levels on Estimate forms. In previous
versions of QuickBooks, Price Levels were available in Sales Orders, Invoices,
Credit Memos and Sales Receipts, but not on Estimates. The issue was not oversight
on Intuit’s part, but rather the complexity of using Price Levels with
the markup tools on the Estimate form. Still, the omission made Price Levels
difficult for clients who use Estimates as part of the sales process.
To accommodate both Price Levels and the Markup capabilities of the Estimate,
the Price Level is part of the Markup drop-down column. If you do not have a
markup column on the Estimate, the Price Level is available through the per
unit Cost (or Price) column, as on other sales forms.
Human Interface Improvements & General Enhancements
In addition to the features discussed above, QuickBooks 2007 has several human
interface enhancements. Improvements are available in the following for 2007:
1. Date Warnings Preference for Transactions — You
can now set a preference to warn users when they enter transactions far in the
past or future.
2. Account Setup Enhancements — When a user creates a
new account in the Chart of Accounts, QuickBooks now displays a Choose Account
Type window that includes a description of each account type.
3. Form Template Customization Enhancements — QuickBooks
2007 also has a new form customization window that allows you to see a preview
of the form as you make changes.
4. Recall Account for Vendor — In previous versions,
QuickBooks allowed you to recall the entire transaction details you last entered
for a particular vendor. This was sometimes too much pre-filling, so QuickBooks
2007 allows you to select two levels of detail to auto-enter. If you prefer,
you can set QuickBooks 2007 to use either all of the information or just the
GL account information from your last entry for this vendor. See Figure 17.
Summary
QuickBooks 2007 is impressive. I haven’t found any bugs, and it’s
very stable after upgrading data files from earlier versions. Performance is
as good as or better than version 2006. It’s not as dramatically different
as the changes we saw in 2006, and hopefully that means there won’t be
as many upgrading difficulties as we saw with the 2006 version.
As far as the bigger features, such as the Unit of Measure feature and the
Accountant’s Copy enhancements, these are great improvements, but they’re
not quite there yet. For example, the Unit of Measure feature was very difficult
to understand fully, and my concern is that even when users finally figure out
how to create Unit of Measure Sets correctly, the setup will be too time consuming
and confusing if you have hundreds or thousands of items. The Accountant’s
Copy enhancements are fantastic, but my hesitance about the feature is that
the accountant may get halfway into an engagement before discovering that something
that needs to be modified (e.g., a paycheck) cannot be touched. Don’t
get me wrong; the feature may work well for many situations, but since you don’t
know until you’re into the engagement what exactly will need to be modified,
I hesitate to recommend it without caveats.
My favorite enhancements this year are the following:
The Shipping Manager improvements, because the Shipping Manager can now completely
replace the UPS WorldShip application.
- The Google search tool, because it dramatically improves the search capabilities.
- The new After-the-Fact Payroll, because it really helps everyone who doesn’t
already use QuickBooks Payroll. - The Scheduled Payroll function (I wish there was a better name for it,
though), because it streamlines payroll processing and prevents so many mistakes
on the Select Employees to Pay screen. - The new Charts of Accounts, which are much closer to what accountants want
to see. And the default account-numbering scheme will help keep the charts
sorted both by number and by account name, even as clients add new accounts.
As is often the case, some of the smallest feature changes make the biggest
difference to the everyday users of QuickBooks, and to accountants. And these
are the things I give the highest marks to because they really make our lives
easier.
|
Note:
The print version of this column contained numerous screenshots and images. To view the column as a zoomable PDF with all images, click here. It will open in a seperate window. |
———————————————————
Mr. Sleeter is the founder of The Sleeter Group, a national provider of
expert-level QuickBooks seminars for accountants. He is the author of several
books including McGraw Hill’s college textbook series, “Introduction
to QuickBooks Pro.” For more information, call 888-484-5484 or visit www.sleeter.com.