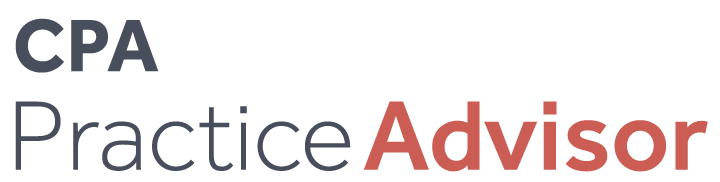What’s New In QuickBooks 2008: Part II
Column: The QuickBooks Advisor
Jan. 01, 2008
From the Jan./Mar. 2008 Issue
Intuit recently released the 2008 version of QuickBooks. This version is a
relatively minor update to the product, but there are some very nice enhancements
that may appeal to some or all of your clients. In this two-part article, I
discuss each of the major new features and give you some ideas for how to put
QuickBooks to work for your clients.
[This is the second of a two-part article. Click
here to view Part I.]
OUTLOOK INTEGRATION
This feature is available in QuickBooks 2008 Pro and above. If your clients
use QuickBooks to e-mail forms such as invoices and purchase orders, you probably
know that previous versions of QuickBooks sent the forms through an Intuit server
instead of using the client’s e-mail server. For some clients who manage
all communications in their Outlook folders, this made it difficult to manage
the sent forms unless the client sent a copy of the e-mail to their e-mail address.
QuickBooks
2008 has a new preference to e-mail forms via Outlook or Outlook Express as
shown in Figure 1. The Setting for “Outlook” indicates that you’ll
use Outlook to send forms via e-mail, while the “QuickBooks E-Mail”
option indicates that you will use the QuickBooks Online Billing Solutions service
to send and manage your e-mailed forms.
When deciding which e-mail method to use with QuickBooks forms, consider this
tradeoff: Although using Outlook to send e-mails provides tracking within Outlook
(the preferred way for many clients), if you select “QuickBooks E-mail,”
the QuickBooks Billing Solutions service provides automated management, tracking,
and follow up of the e-mailed forms.
Although there is no fee for the e-mail-only function of the QuickBooks Billing
Solutions service, there are several benefits of the fee-based Billing Solutions
service that help you manage and track your e-mailed forms (see Figure 2). Note,
however, that even if you choose to pay for the upgraded Billing Solutions service,
there are a few features that will not be available if you send forms via Outlook
or Outlook Express. For example:
- The automatic payment reminders feature will not be available.
- The Billing Solutions feature that lets you track when customers view invoices
and estimates will not be available. However, it is possible in Outlook, for
example, to choose View > Options and request a read receipt. - Customers cannot submit payments against Statements, only Invoices.
- When using Outlook or Outlook Express, customers can pay invoices online
by clicking the link in the e-mail. However, the e-mail will not have the
“View Invoice” button that is available when sending the invoice
via QuickBooks directly. - Customers cannot view estimates in the Customer Account Center.
EXCEL
LIST IMPORT IMPROVEMENTS
The Excel import for customer, vendor and items has remained virtually unchanged
since it was originally released with Version 2004. New with the Pro (and above)
edition in version 2008 is a data import wizard to make the process easier.
The wizard provides a spreadsheet template with predefined columns that describe
what data fields can be imported. The user adds data to the columns in the spreadsheet,
and the wizard then validates the data before you save the import file. (See
Figures 3 & 4.) As errors are identified, they are highlighted along with
a description of the error and a proposed solution. After validating and fixing
errors, the spreadsheet is saved on the hard drive so it can be imported into
QuickBooks.
INVOICE LIST FOR TIME AND EXPENSES
The Premier edition in 2008 includes a new way for invoicing time and expenses
from a list that shows the dollar amounts outstanding for a specific date range.
The first step is to confirm that the Time & Expenses Company Preference
(note the name change from the previous Time Tracking Preference) has been marked
to Create invoices from a list of time and expenses as shown in Figure 5.
With the preference marked, it is possible to choose to Invoice for Time &
Expenses from the customer pull-down menu or the Invoices icon on the Home page
as shown in Figure 6.
Next, set the date range to specify which timesheets and expenses to include.
Then
select the Customer:Job to be invoiced. If all charges should be invoiced, click
the Create Invoice button, or if only specific charges should be invoiced, click
Let me select specific billables for this Customer:Job. With the specific billables
option selected, you can select items for the invoice just as you do with the
Add Time/Costs button on the invoice screen.
Although this enhancement will be good for some users, it would be greatly
improved if it allowed you to check multiple Customer:Jobs to invoice sequentially
or if it included a Mark All button (similar to what is available in the reconciliation
window).
Also, the list view of the “billable” customers is only available
for viewing on-screen, and the user cannot print and/or drilldown on the amounts.
I wish I could create a report with either details or summaries of what is ready
to be invoiced, including time (with hours, billable $, and cost $), expenses,
mileage, and other pass-through items.
MERCHANT SERVICES ENHANCEMENTS
In the past, processing credit card payments from customers via QuickBooks was
a single step that combined both the authorization and the actual charge to
capture the funds. This is still true when the Receive Payment option is chosen.
For a variety of reasons, QuickBooks users often want to obtain the authorization
to ensure that the funds are available and then later actually process the charge
to capture the payment (for the same or a different amount) once the services
are performed or the goods have been shipped. New with Pro and above in 2008
is the ability to do just that.
This
feature requires that the QuickBooks user has a QuickBooks Merchant Services
account for processing credit card authorizations and payments via QuickBooks.
Once that requirement has been met, there are multiple ways to access this new
form, including from the Customer Center as a New Transaction, the Customer
pull-down menu, etc. The form itself is comparable to the receive payment screen.
The primary difference is that the Customer Payment – Authorization is
a non-posting transaction, i.e. the customer balance and General Ledger will
not be affected by this transaction. (See Figure 8.)
Note: A transaction fee will be charged for the authorization, but there is
no discount fee or percentage. The authorization is only a temporary hold, which
will expire (typically in seven days). The authorization can be used to capture
the charge after the temporary hold has expired. However, there may be an additional
fee to the merchant.
Once the goods and services have been provided to the customer and an invoice
created, you can convert the authorization to a captured transaction by clicking
on the Enable Payment button that will appear to the left of the credit card
icon as shown in Figure 9.
Note: Do not process authorization or capture transactions via the Merchant
Service Center (the online management screen for your merchant account). While
this new online view is helpful when researching transactions, any transactions
entered via this interface will not be downloaded to QuickBooks.
To report on your open authorizations, you can use the built-in report found
under Reports > Customers & Receivables > Open Authorizations. However,
at the time of this writing, this report does not seem to work correctly. It
includes ALL estimates and sales orders (open, closed and invoiced in full).
We expect this problem will be resolved soon, so make sure to download the latest
update for 2008 to see if the report has been corrected. In the meantime, it
is possible to filter the report for transaction type PMT, and the result will
be the list of Open Authorizations as you would expect.
SUMMARY
In summary, QuickBooks 2008 has a few nice enhancements but unless someone really
needs one of those features (e.g., Auth-only credit card transactions), it’s
doubtful that many clients will feel compelled to immediately upgrade.
My
favorite enhancements this year are the following:
- Customer credit card protection, because PCI compliance and data security
is of extreme importance to any business that accepts credit cards. - The Outlook integration, because tracking all e-mail in one place is an
absolute requirement for most of us. - Merchant Services enhancement to permit authorization as a separate process
from capturing the charge, because it is a common need for businesses who
take orders from customers and need the confidence that payment will be forthcoming. - Excel List Import, because information is often available from other sources
especially when converting from other accounting programs.
We haven’t found any serious bugs, and this version appears very stable
after upgrading data files from earlier versions. Overall performance is as
good as or better than version 2007. It’s not as dramatically different
as the changes we saw in 2006, and hopefully that means there won’t be
as many upgrading difficulties as we saw with the 2006 version.
As far as the Accountant’s Copy enhancements, these are great improvements
moving QuickBooks in the right direction. For example, the enhancement of highlighting
the data that will be transferred to the client eliminates much of the guesswork,
and the ability to send the file via the Intuit secure server should simplify
and streamline the process.
It is important that you update your original installation of QuickBooks 2008
(all editions) with release level 3 because that release fixes a problem with
bank reconciliations in the Accountant’s copy. With R3, the accountant,
the client or both can reconcile the bank and credit card accounts while the
Accountant’s Copy is with the accountant. The client’s reconciliation
of a particular account is saved and will be retained as long as the accountant
did not also reconcile the same account for the same period. If the accountant
does reconcile the same account as the client, the accountant’s reconciliation
will overwrite the client’s when the client accepts the Accountant’s
Copy.